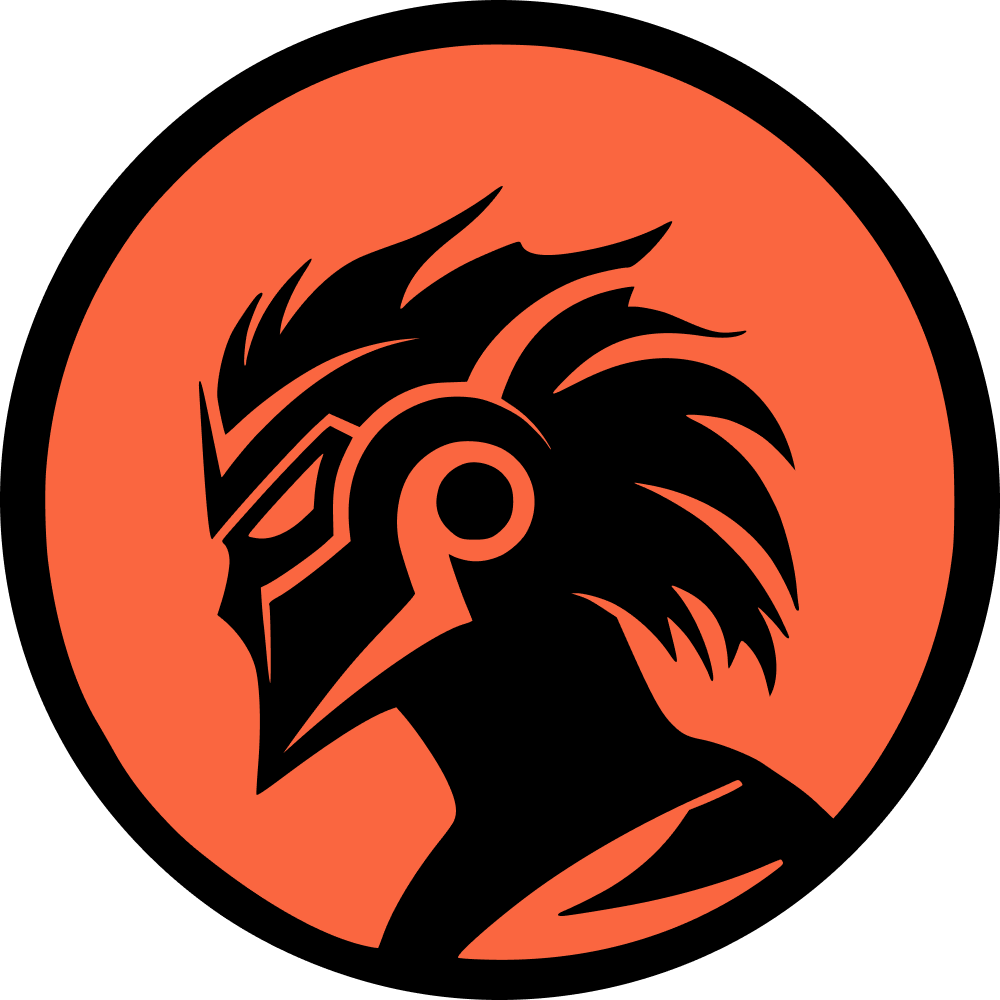Previously, we wrote about in-game, or community issues, like the Compendium review. But why forget about hardware parts? It is no less important!
Balancing performance and visual clarity is essential for a smooth Dota 2 experience. This guide provides recommended settings to maximize frames per second (FPS) while maintaining the necessary visual elements for competitive gameplay.
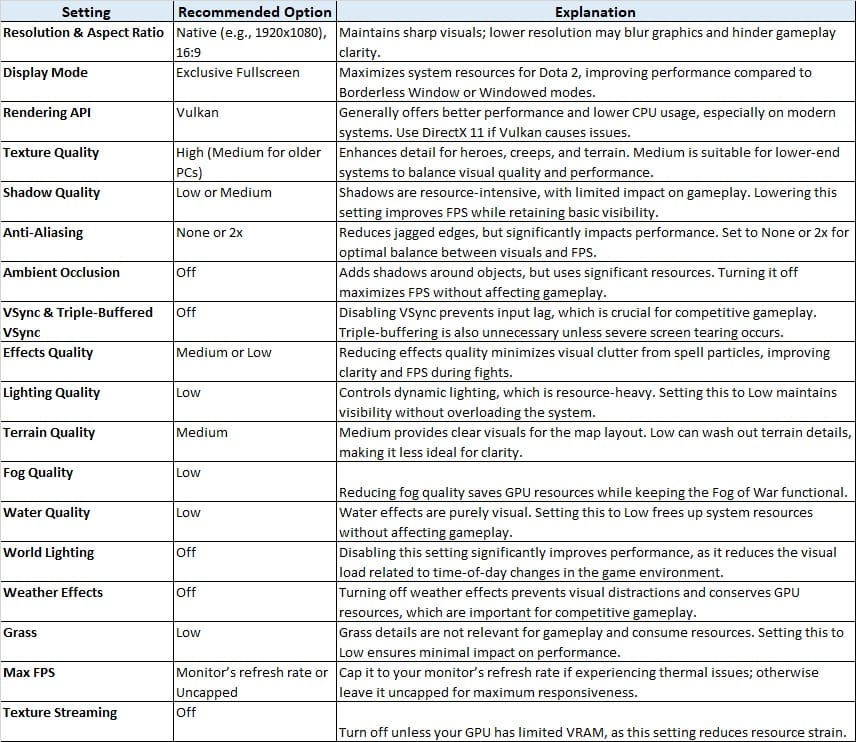
System Optimization Settings
Dota 2 Launch Options
Additional Optimization Tips
Resolution and Aspect Ratio
Setting: Native resolution (e.g., 1920x1080), 16:9 aspect ratio.
Rationale: Using the monitor's native resolution preserves image clarity. Lowering resolution may marginally improve FPS, but results in blurred visuals, impacting gameplay readability.
Rendering API (DirectX, Vulkan, OpenGL)
Setting: Vulkan
Rationale: Vulkan provides enhanced performance and lower CPU usage than DirectX, especially on modern systems. DirectX 11 serves as an alternative if Vulkan is unstable. OpenGL is outdated and not recommended for optimal performance.
Texture Quality
Setting: High (or Medium for older PCs)
Rationale: High texture quality enhances the clarity of heroes and terrain with a minimal performance cost on most modern systems. Reduce to Medium for less powerful GPUs.
Shadow Quality
Setting: Low or Medium
Rationale: Shadows require significant GPU resources and have minimal impact on gameplay. Reducing this setting frees up resources and improves FPS.
Anti-Aliasing
Setting: None or 2x
Rationale: Anti-aliasing smooths edges but has a performance cost. Setting this to None or 2x minimizes FPS impact while retaining acceptable visual quality.
Ambient Occlusion
Setting: Off
Rationale: Ambient occlusion adds minor visual depth but impacts performance. Deactivating it enhances FPS without noticeably affecting gameplay visuals.
VSync and Triple-Buffered VSync
Setting: Off
Rationale: VSync caps FPS to match the monitor's refresh rate, causing input lag. Disabling VSync eliminates this lag, providing a smoother gaming experience. Triple-buffered VSync is unnecessary and should remain off unless severe screen tearing is experienced.
Effects Quality
Setting: Medium or Low
Rationale: Higher effects settings generate more particles, straining the system and cluttering the screen during fights. Reducing this setting to Medium or Low optimizes performance while maintaining essential visual feedback.
Lighting Quality
Setting: Low
Rationale: Lighting effects consume resources with limited gameplay benefits. Keeping lighting quality low optimizes performance and retains visual clarity where necessary.
Terrain Quality
Setting: Medium
Rationale: Medium terrain quality provides sufficient detail for navigation without excessive resource usage. Lower settings may reduce visual clarity and should be avoided unless necessary for performance reasons.
Fog Quality
Setting: Low
Rationale: Lower fog quality retains the functional aspect of Fog of War while reducing GPU strain, thus improving FPS without negatively affecting gameplay.
Water Quality
Setting: Low
Rationale: Water rendering does not impact gameplay and only consumes GPU resources. Setting this to Low optimizes performance.
World Lighting
Setting: Off
Rationale: Disabling world lighting removes dynamic lighting changes tied to the time of day. Turning this off improves performance without a significant loss of visual clarity.
Weather Effects
Setting: Off
Rationale: Weather effects are purely aesthetic and have no gameplay impact. Turning off these effects ensures stable FPS.
Grass Quality
Setting: Low
Rationale: Grass details are minor and non-essential to gameplay. Setting grass to Low reduces visual clutter and improves performance.
System and Launch Options Configuration
To further optimize Dota 2 performance, several system and launch adjustments can enhance the gameplay experience.
Manage Startup Applications
Use Task Manager (Ctrl+Shift+Esc) to turn off unnecessary applications that start with Windows.
Adjust Power Plan
Activate the Ultimate Performance mode using the command powercfg -duplicate scheme e9a42b02-d5df-448d-aa00-03f14749eb61 in Command Prompt or select High Performance in Power Options.
Disable Overlays
Turn off Steam, Discord, or NVIDIA overlays to reduce background resource consumption, which can negatively affect FPS.
Optimize Game Launch Settings
Add these commands in the game's launch options for performance boosts:
-David: Skips intro video.
-high: Prioritizes Dota 2 in CPU usage.
-dx11 or -Vulkan: Select based on system compatibility.
-fullscreen: Ensures maximum performance efficiency.
Advanced In-Game Settings.
Game Screen Render Quality
Adjust between 80-100% based on performance needs. Lowering this setting significantly improves FPS at the cost of sharpness.
Compute Shaders
Enable if the GPU supports it (under DirectX 11 or Vulkan) for improved efficiency.
Network Quality
Adjust to Low if experiencing connectivity issues or playing on low bandwidth to improve stability.
Maximum FPS Allowed
Set between 120-240 for consistent gameplay, ensuring the FPS limit matches system capabilities.
System Performance Enhancements
Monitor FPS
Enable the FPS counter via Options > Advanced Options > "Display Network Information" to track in-game performance.
System Configuration
Access System Configuration (msconfig) to manage startup applications and minimize non-essential services. This step optimizes system resources for gaming.
Driver Updates
Keep graphics and chipset drivers updated through manufacturer tools like NVIDIA GeForce Experience or AMD Radeon Software.
Miscellaneous Video Settings Adjustments
Animation Effects
Disable settings such as "Animate Portrait" and "Ambient Creatures" to enhance FPS, particularly on older systems.
Dashboard Backgrounds
Use static images instead of animated backgrounds to reduce GPU usage and improve performance.
Reduce UI Animations
Disable unnecessary animations like window animations and shadows via system settings to streamline performance.
Optimizing Dota 2 settings involves minimizing non-essential graphics elements while maintaining core visual clarity for gameplay. Prioritizing settings like resolution, texture quality, and effects while reducing or turning off resource-intensive features (e.g., shadows, weather effects, and VSync) allows for consistent high FPS. System adjustments, such as managing startup applications and optimizing power settings, further contribute to a stable and responsive gaming environment.
These recommendations provide a comprehensive strategy for balancing performance and visual quality efficiently, ensuring a competitive edge during gameplay.